Joystick/controller hotkeys now correctly differentiate between devices, rather than treating e.g. 'Button0' on every device as identical. The 2D camera view is now horizontally mirrored (similar to a standard webcam) for a more intuitive user experience. With the help of Advanced Tracking Technologies’ GPS tracking system, you can improve your fleets productivity, dispatch time, and fuel consumption. No matter the kind of mobile business you maintain. With the right tracking system, you can easily streamline your tracking efforts. All without having to learn a complex management system. Vivitar on trend consumer electronics digital cameras, action cameras,hair tools, beauty tools, smart home, optics, steam toys, daily deals. By joining Download.com. Apps for Windows Filter. Update device drivers, improve system compatibility, and boost gaming performance with one click.
Wifi Connections Between Scope and Laptop
So, this installment of the series didn’t work out quite like I expected. While, in theory, everything I describe below ought to work, I found problems maintaining the wifi connectivity between the NexStar mount and my laptop. Thus, all I can say is give it a whirl if you want, but I make no guarantees. I’m leaving the instructions up here in case you feel the need to give it a try. If you really want to use your laptop to control your NexStar scope, wired is probably best (although I’ve had some success with bluetooth, too, which I’ll cover in another installment).
In Part 2 of this series we went over the basic setup for connecting your NexStar to a laptop using a wired connection. It works great, but cables between your telescope and laptop can be a real nuisance, because you have to start worrying about the cables wrapping around the telescope as it slews in azimuth (although turning “Cord Wrap” on in the hand controller can mitigate that). In general, cables in the dark seem to me like a recipe for disaster. So in this installment, we’re going to cover connections between telescope and laptop using Wifi. (The next installment of this series will cover using a smartphone or tablet instead of a laptop to connect with the NexStar via wifi.)
The NexStar SE line of scopes doesn’t have Wifi built in (though some of the other Celestron SCTs include it). We have a couple options for adding Wifi capabilities to the SE. First, there’s Celestron’s own SkyPortal Wifi gadget that plugs into the AUX port on the telescope mount. The other alternative that I’m aware of is the SkyFi module from Simulation Curriculum (the folks that offer the SkySafari app for smartphones and tablets), which also claims compatibility with Celestron NexStar SE scopes. I don’t have any experience with the SkyFi device, so I’ll be focusing exclusively on the SkyPortal device from Celestron in this article.
A Quick Overview
It’s worth doing a quick overview of this setup before we get too far into the details. Whereas we were able to connect Stellarium directly to the scope using the wired connection, we can’t do that when we connect through wifi. We need two applications–SkyQ Link PC and NexRemote, both from Celestron–to bridge the gap. SkyQ Link PC connects to the scope through the SkyPortal wifi module, and NexRemote provides the connectivity between the scope and Stellarium.
The NexRemote software application is actually a virtual hand controller (appearing on your laptop screen) that replaces the physical hand controller on the scope itself–you can’t use the physical hand controller in this scenario if you want to use Stellarium to control the telescope. This could actually be quite inconvenient during the alignment process, because it requires you to perform the alignment by pressing the buttons on the virtual hand controller. Imagine manipulating the virtual hand controller on your laptop while peering through the eyepiece to center alignments stars! Thankfully, the authors of NexRemote thought of that and provided a neat solution.
NexRemote has the ability to connect to a variety of different PC game controllers/gamepads, including those that are wireless. The gamepad buttons and joysticks can be configured to perform all the necessary functions of the hand controller and can actually be more convenient and intuitive to use than the standard hand controller. (I picked up a Thrustmaster wireless game controller on Ebay for $11 that works like a champ for this purpose.)
I know this all sounds like a complicated mess, but here it is in a nutshell:
- Turn on the scope with the SkyPortal wifi module attached.
- Connect your laptop’s wifi to the SkyPortal’s wifi signal.
- Launch SkyQ Link PC and connect to the telescope.
- Connect your gamepad to your laptop.
- Launch NexRemote, configure it to use the connected gamepad, and connect it to SkyQ Link PC.
- Use the NexRemote virtual hand controller (and the gamepad) to perform the alignment.
- Start Stellarium and connect it to NexRemote.
I’ll admit that it takes a little effort to get things set up and configured the first time, but once everything is configured correctly it’s a pretty quick process. (In contrast, using a smartphone or tablet to control your NexStar via wifi is much less complicated. I’ll cover that in the next installment.)
Atti Gps Tracking Device Controller (com4) Driver Download For Windows 10
SkyPortal Wifi
The SkyPortal Wifi device is very compact and easy to use. It plugs straight into the AUX port of your NexStar SE mount and operates in one of two modes:
Atti Gps Tracking Device Controller (com4) Driver Download For Windows 7
- Direct mode, where it sets up its own wifi access point and you connect your laptop to that access point.
- Access Point mode, where you program it to connect to an existing access point that your laptop is already connected to (like your home wifi router).
While some on the various message boards claim better success using the SkyPortal wifi module in Access Point mode, that mode suffers the significant drawback of requiring the telescope to be in range of your existing wireless network. That’s a non-starter if you frequently travel to observing sites away from home. I use Direct Mode exclusively and find it to work perfectly fine, so that’s what I’m going to recommend and describe here. There is a drawback to Direct Mode, of course. If you connect your laptop to the Skyportal device in Direct Mode, your laptop’s single wifi adapter will no longer be connected to your normal wifi router and you won’t have any access to the internet. An easy workaround is to buy a second small USB wifi adapter, plug it into your laptop, and connect that adapter to the SkyPortal device. Windows, at least, is perfectly happy to connect to multiple wifi networks simultaneously if you have multiple wifi adapters.
(A side note is in order here–if you surf the message boards you’ll probably come across a number of messages describing problems people had staying connected to the SkyPortal wifi module’s wifi network. It turns out that early versions of the module used a wifi chip from Roving Networks that suffered from the problem of providing a fairly weak wifi signal. The design was subsequently changed to use a Zentri chip that works much better. There was no change in the module’s outward appearance between versions, but there are a couple ways you can tell if you have an early version or a newer version. One is that early versions broadcast a wifi signal with an SSID of “SkyQLink-xx” (where xx is a two-digit number unique to the device), while newer versions broadcast an SSID of “Celestron-xx”. Also, if you load up a network analyzer app on your smartphone (like this one, for example), they often will tell you the chip that your network device is based on. Newer versions of the SkyPortal wifi module are based on a Zentri chip.)
The SkyPortal wifi module is primarily intended for use with Celestron’s free SkyPortal smartphone app (the latest version being based on SkySafari 5), and it works pretty seamlessly with the app. In order to drive your NexStar via wifi using your laptop, however, you’ll need two extra applications from Celestron’s website: SkyQ Link PC, and NexRemote. You can find installers for both applications on Celestron’s website on their Software Downloads page (NexRemote is also included on the CD that came with your NexStar, but download the version from the Celestron website to make sure you have the latest version).
SkyQ Link PC
The job of the SkyQ Link PC application is to serve as the communications gateway between the laptop and your NexStar. When your laptop is connected to the the SkyPortal’s wifi signal, SkyQLink PC create a virtual serial port through which the NexRemote software can communicate with the scope. (NexRemote will, in turn, create another virtual serial port through which Stellarium and other astro applications can connect and control your scope–more about that a little farther down.)
Start by installing SkyQ Link PC first. If you’re on Windows 10, when you attempt to launch the installer Windows Defender SmartScreen may pop up a window saying that it protected your PC by preventing the installer from executing. If that happens, click the “more info” link on the popup, which will cause a “Run Anyway” button to appear. Click that button to continue the installation. The installer is straightforward and uncomplicated but will require you to reboot your laptop after it’s finished.
Once the reboot is complete, turn on your NexStar (with the SkyPortal wifi module connected) and connect your laptop’s wifi to the SkyPortal module’s signal. You’ll need to do that before the SkyQ Link PC application can do anything.
Before trying to run the SkyQ Link PC application that you just installed, you will likely have to use the Windows compatibility troubleshooter to get it to run correctly. To do this, First open Windows File Explorer and navigate to wherever the application was installed (probably C:Program Files (x86)CelestronSkyQLinkPC). Right-click the SkyQLinkPC.exe file and select “Troubleshoot Compatibility” from the context menu that appears.
The troubleshooter window will appear, giving you the option of having Windows try to automatically troubleshoot, or letting you specify the compatibility settings. Click the “Troubleshoot program” option.
On the next screen, check the boxes for “The program worked in earlier versions of Windows” and “The program requires additional permissions. Then click the “Next” button.

On the next screen, you’ll be asked to specify which version of Windows the SkyQ Link PC application is compatible with. Choose “Windows 7” and click the “Next” button.
The next screen gives you the opportunity to test the application using the settings for compatibility that you specified. Click the “Test the program…” button.
If you have User Account Control enabled, you’ll get the usual “do you want to allow this program to make changes to your PC?” warning window. Click “Yes” to continue. The SkyQ Link PC application will now appear, with its Settings dialog open.
In the Settings window, set SkyQLink IP to 1.2.3.4. The TCP port should be set to 2000. The COM Port should be set to a COM port number that isn’t already in use–the default of COM4 is probably fine (SkyQ Link PC will create a virtual COM port with that name). Then click the “Connect” button.

What should happen next is that SkyQ Link PC should connect to the telescope. If it is successful, the lower small green virtual LED should illuminate:
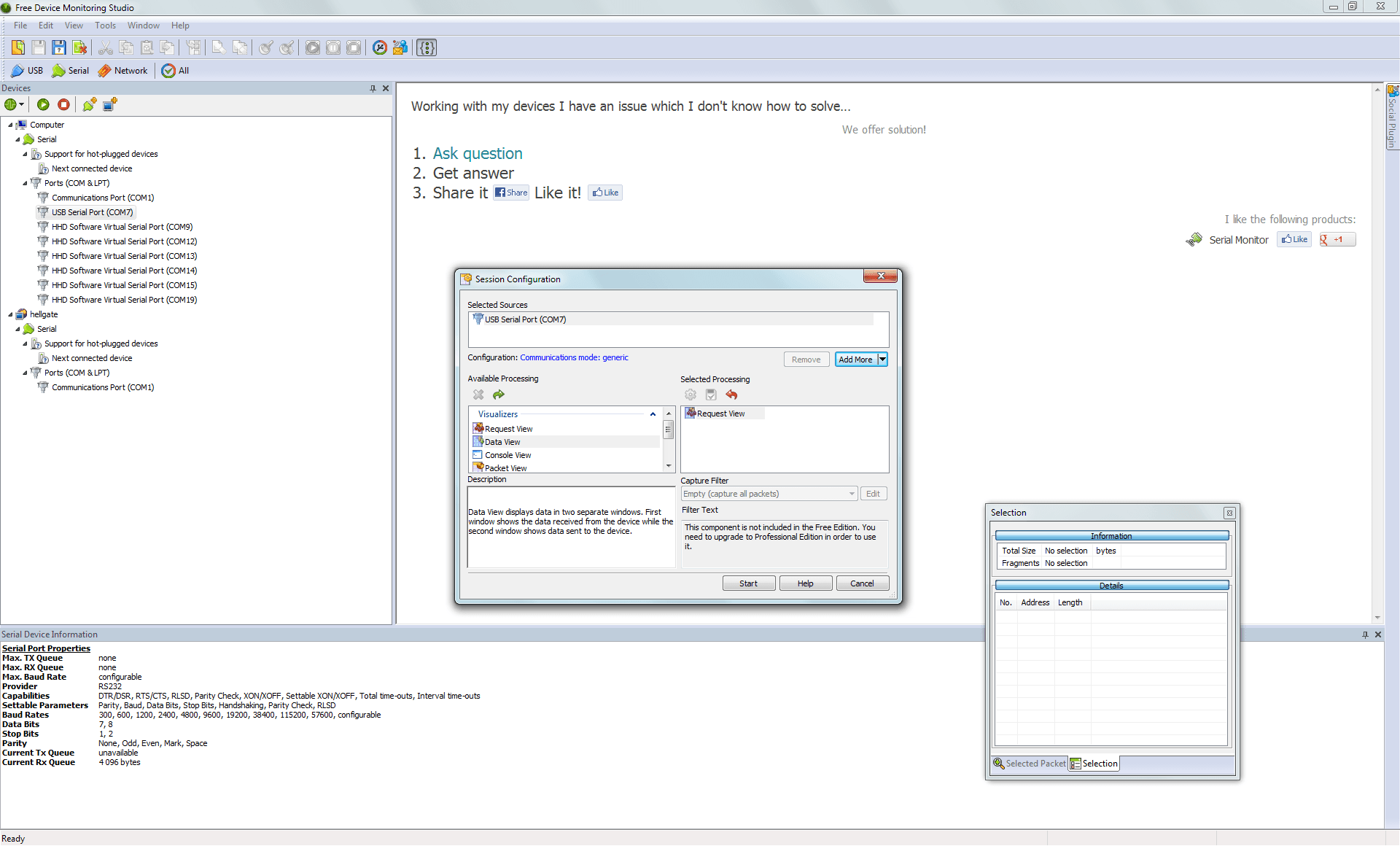
If it does not, or you get an error message of some sort, first make sure that your laptop is connected to the SkyPortal module’s wifi signal. If that’s not the problem, try repeating the compatibility troubleshooter with different settings.
Once you’ve been able to successfully run SkyQ Link PC, return to the compatibility troubleshooter and finish that process. On the troubleshooter’s screen from which you launched the test of the application, click the “Next” button. On the next screen you’ll be able to indicate whether the test was successful.
If SkyQ Link PC did not run correctly, click “No, try again using different settings”–you may have to experiment a little (although I’d be surprised if this happens to you). Hopefully everything worked and you’ll be able to click “Yes, save these settings for this program.” That’ll take you to the next screen.
Here, click “Close the troubleshooter” to save the compatibility settings. You should never have to go through this process again for SkyQ Link PC, thankfully.
One thing that’s not immediately obvious is how to get back to the settings screen in SkyQ Link PC, or even how to close it. The secret is to right-click on the application to bring up a context menu. Both options (and a few others) will be available in that menu.
NexRemote
The next step is to get the NexRemote software installed on your laptop. If you’re on Windows 10, you’ll need to run the installer itself in compatibility mode, much like you had to set up for SkyQ Link PC. We’re going to take a shortcut to doing that this time. Right-click on the NexRemote installer file and select “Properties” from the context menu that appears. In the Properties window that appears, switch to the “Compatibility” tab.
Check the box for “Run this program in compatibility mode for” and select “Windows 7” in the list below it. Then click the OK button. Now double-click the installer file to run it. The installation is simple and straightforward, again requiring a reboot of your laptop when it is complete.
Once the reboot is completed, it’s time to get NexRemote running. But first things first–turn on your telescope and connect your laptop’s wifi to the SkyPortal wifi signal, and then launch SkyQ Link PC and connect it to the telescope. Once you’ve successfully established the connections, we can move forward with launching NexRemote.
Thankfully, NexRemote will run just fine without any additional compatibility adjustments. Launch it from your start menu. The first thing you’ll notice is that NexRemote talks to you, saying whatever is being displayed in the virtual LCD display at the time. There are a few initial settings that need to be made.
First, set “PC Port” to be whatever port you elected to use in SkyQ Link PC (it’s displayed right on the SkyQ Link PC display–COM4, in our example here). Next, choose your mount from the “Mount Model” list. Then make sure the “Firmware” setting is whatever the latest version is for your mount (just pick the highest number in the list). Finally, select a COM port for “Virtual Port”–that’ll be the COM port you tell Stellarium to use to connect to your telescope. Any choice from the list should be okay. Once you’ve made these settings, click the little OK button right next to the “Virtual Port” setting.
With any luck, NexRemote will now connect to the telescope through SkyQ Link PC. You should notice that the upper green virtual LED on SkyQ Link PC is now lit.
The NexRemote display now looks just like your NexStar hand controller. Try clicking on the virtual handcontroller slewing buttons. Your telescope should respond just like you were using the real handpad. Still, it’s not that convenient to use when you’re performing a real alignment under the night sky. That’s where the game controller comes in.
Adding a Gamepad
(Skip this section if you don’t want to add a gamepad to the setup right now.)
NexRemote comes preconfigured with settings for four different gamepads: the Wingman Cordless Gamepad, the Cordless RumblePad 2, the Wingman RumblePad USB, and the Saitek P3000 Wireless Pad. If your gamepad isn’t one of those four, it’s easy enough to add a gamepad. The configurations for each of the gamepads is stored in a file called Joysticks.ini, located in the folder where NexRemote was installed (probably C:Program Files (x86)CelestronNexRemote or something similar). Since my gamepad is a Thrustmaster T-Wireless model, I had to add a configuration for that in the Joysticks.ini file.
WARNING: before you modify the Joysticks.ini file, make a backup copy of it so you can get back to the default if something goes haywire. That way you’ll always have a clean starting point if you need it.
The first thing to do is to plug in your gamepad. We’ll need to see how the laptop identifies it before we get too far. Once the gamepad is plugged in, got to Windows Settings (from the Start Menu), then select “Devices”, and look through the list of bluetooth and other devices until you find your gamepad listed.
Here, mine is listed as “T Mini Wireless.” I’ll need that name later when I add my gamepad to the Joysticks.ini file.
If NexRemote is running, go ahead and shut it down by right-clicking on the virtual handcontroller to get its context menu. “Exit” is the bottom entry in the menu.

Now go find the Joysticks.ini file and open it for editing (it’s just a text file, so use Notepad or your favorite text editor). You’ll see several sections that begin with “[Joystick].” Each of those sections is the configuration for a different gamepad, whose name is listed on the next line as “name = (the name).” Here’s the section I created for my Thrustmaster gamepad:
You can see that I named it “T Mini Wireless.” That’s important, because it’s the way that NexRemote figures out which configuration to use for my gamepad. The rest of the section tells NexRemote which gamepad button to assign to each handpad function. I’m not going to go over each button assignment here–the help file included with NexRemote (right-click on NexRemote and select “Help” from the context menu) has a nice section that documents the settings pretty well. If you need to modify or create your own gamepad configuration, use the help file and the examples in the Joysticks.ini file to guide you.

Once you have the Joysticks.ini file modified as needed, save it and make sure your gamepad is plugged in and turned on, and that SkyQ Link PC is running and connected to your scope. Now launch NexRemote and click the OK button to accept the current settings. When NexRemote finishes initializing, right-click on it to bring up the context menu. On the context menu, select “Joystick” and then choose the gamepad you have connected. If everything is working, you should now be able to move the joystick on your gamepad to slew the telescope. If you instead get an error message when attempting to select the joystick in NexRemote, there’s probably a problem with your Joysticks.ini file–you’ll have to go back and carefully review the edits you made.
I actually created a quick reference card for my gamepad to remind me which button does what. Here’s a copy, in case you’re curious. (The original document is in PowerPoint format–drop me a note in the comments if you’d like a copy of that to play with.)
Connecting with Stellarium
The rest of the process is the same as for the wired connection I covered in
Part 2. Before you launch Stellarium, make sure all the other parts (the telescope mount with the SkyPortal Wifi module, SkyQ Link PC, and NexRemote) are up and running. When you configure Stellarium’s telescope control plug-in, set it to communicate with the telescope using the virtual COM port you specified when you set up NexRemote above. Use NexRemote to perform the telescope alignment, and then tell Stellarium to connect. With any luck, you’ll be able to issue commands to the telescope directly from Stellarium.